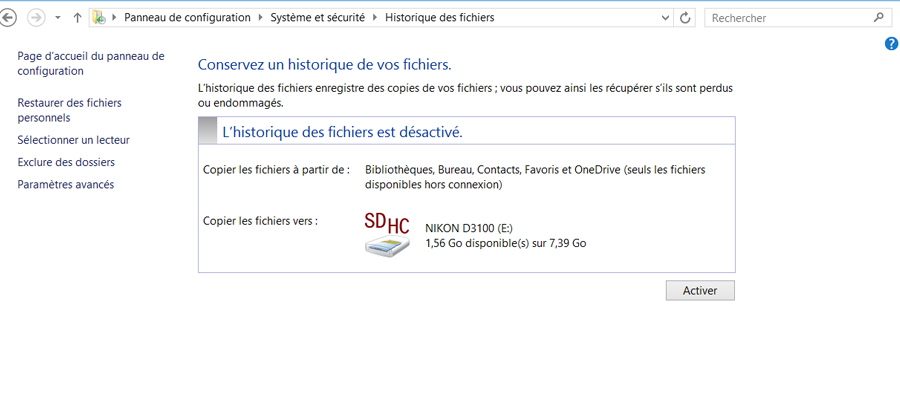Depuis Windows Millenium, Microsoft fournit en standard un utilitaire de restauration système. Sa mission : sauvegarder une configuration du système d’exploitation qui fonctionne. Exemple, samedi, vous sauvegardez vos paramètres et dimanche vous effectuez une mauvaise manipulation qui empêche Windows de démarrer. En utilisant le module de restauration intégré, vous retrouverez votre PC dans l’état o ù vous l’avez laissé (voir encadré).
Malheureusement, cette fonctionnalité forte pratique implique de gros inconvénients. Le premier, c’est la place occupé e par la sauvegarde elle-même, puisque Windows enregistre les paramètres, mais aussi vos documents et vos programmes. Depuis, cette « innovation rassurante est assez gourmande en ressources, ce qui peut ralentir la vitesse de votre ordinateur. Autrement dit, les propriétaires de machines puissantes, disposa nt d’un espace disque important s’y retrouveront tandis que les autres seront obligé s de se tourner vers des logiciels commerciaux ou des sharewares, capables d’effectuer des sauvegardes plus personnalisées. Dernière solution, pour les plus économes d’entre vous (et les plus mécanos), la gravure manuelle régulière des fichiers indispensables lors d’une réinstallation de machine défaillante.
Il existe trois cas de figure utilisant les différentes méthodes de sauvegarde/restauration. Mode d’emploi :
La Restauration est d’une simplicité biblique. Il vous suffit d’effectuer l’opération très régulièrement et de disposer de suffisamment d’espace disque. Pour lancer l’assistant de restauration du système, cliquez sur Démarrer/Programmes/Accessoires/Outils système, puis Restauration. Dès que l’assistant se lance, cochez l’option Créer un point de restauration. Donnez- lui un nom (« avant installation de la carte X » par exemple) et cliquez sur OK. Windows prend alors une photographie de votre système. A l’inverse, si votre ordinateur devient instable, il convient de restaurer la machine et de vous servir d’un point de restauration. Démarrer comme vous pouvez (en mode sans échec) et lancez l’assistant, mais cette fois – ci, sélectionnez l’option restaurer mon ordinateur. Un calendrier s’affiche pour vous aider à retrouver une sauvegarde. Cliquer alors sur suivant. L’ordinateur redémarre et s’auto répare. Pensez a faire le ménage sur votre ordinateur.
La sauvegarde Rendez-vous à l’adresse http://home.swipnet.se/~w- 42000/MOB pour télécharger un freeware, capable de vous simplifier la sauvegarde. Installez le petit logiciel. Ce programme compresse les données que vous voulez sauvegarder et les scinde en plusieurs morceaux, afin qu’elles tiennent sur des CD différents.
Il peut également restaurer depuis MS-DOS, si, par exemple, Windows ne démarre plus. Commencez par presser le bouton New de la fenêtre Select a Set. Donnez un nom à ce « set » . Dans le menu File, choisissez Edit Default Option. Renseignez les cases et cochez les options Disk Span (scinder les fichiers pour qu’ils tiennent sur des supports amovibles). Revenez à l’onglet Edit Set et contentez-vous de parcourir votre disque dur et de glisser/déposer les éléments que vous souhaitez sauver.
Enfin, cliquez sur le bouton Run Backup. Le logiciel va compresser vos données et les couper tous les 650 Mo, afin que vous puissiez les graver. En cas de plantage ou de mauvaise manipulation de votre part, il suffit de choisir l’onglet Restore, de sélectionner votre sauvegarde et de cliquer sur le bouton 0K. Si d’aventure Windows ne démarre pas, lancez une op é ration de sauvetage par l’intermédiaire d’une ligne de commande DOS du type M0Bv2.exe -b nom de la sauvegarde.